출근한 다음 맥에서 가장 먼저 크롬 브라우저와 슬랙을 열어 업무를 준비한다. 크롬 브라우저에서 여러 프로필을 사용하다 보니, 브라우저를 열고 프로필을 선택하는 과정이 다소 번거로웠다. 맥에서 이 과정을 단축키를 사용해 빠르게 수행하는 법을 알아보자.
1. 맥에서 Launch Pad → 기타 항목에서 Automator를 선택한다. 맥에서 간단하게 자동화된 플로우를 만들 때 유용하게 사용할 수 있는 앱이다.

2. 창이 열리면 ‘새로운 문서’를 선택한다.
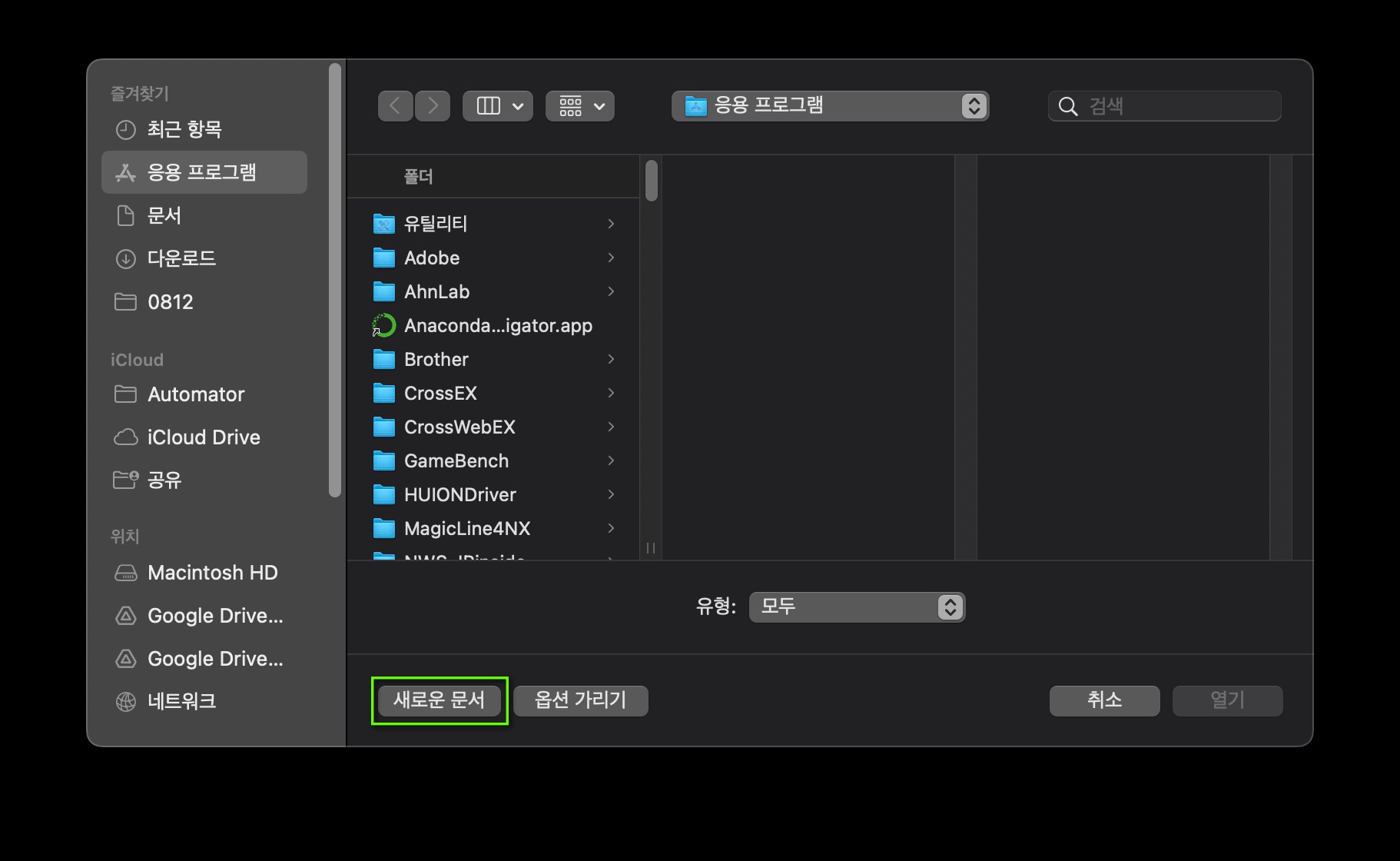
3. 문서 유형 선택 창에서 '빠른 동작'을 선택한다.
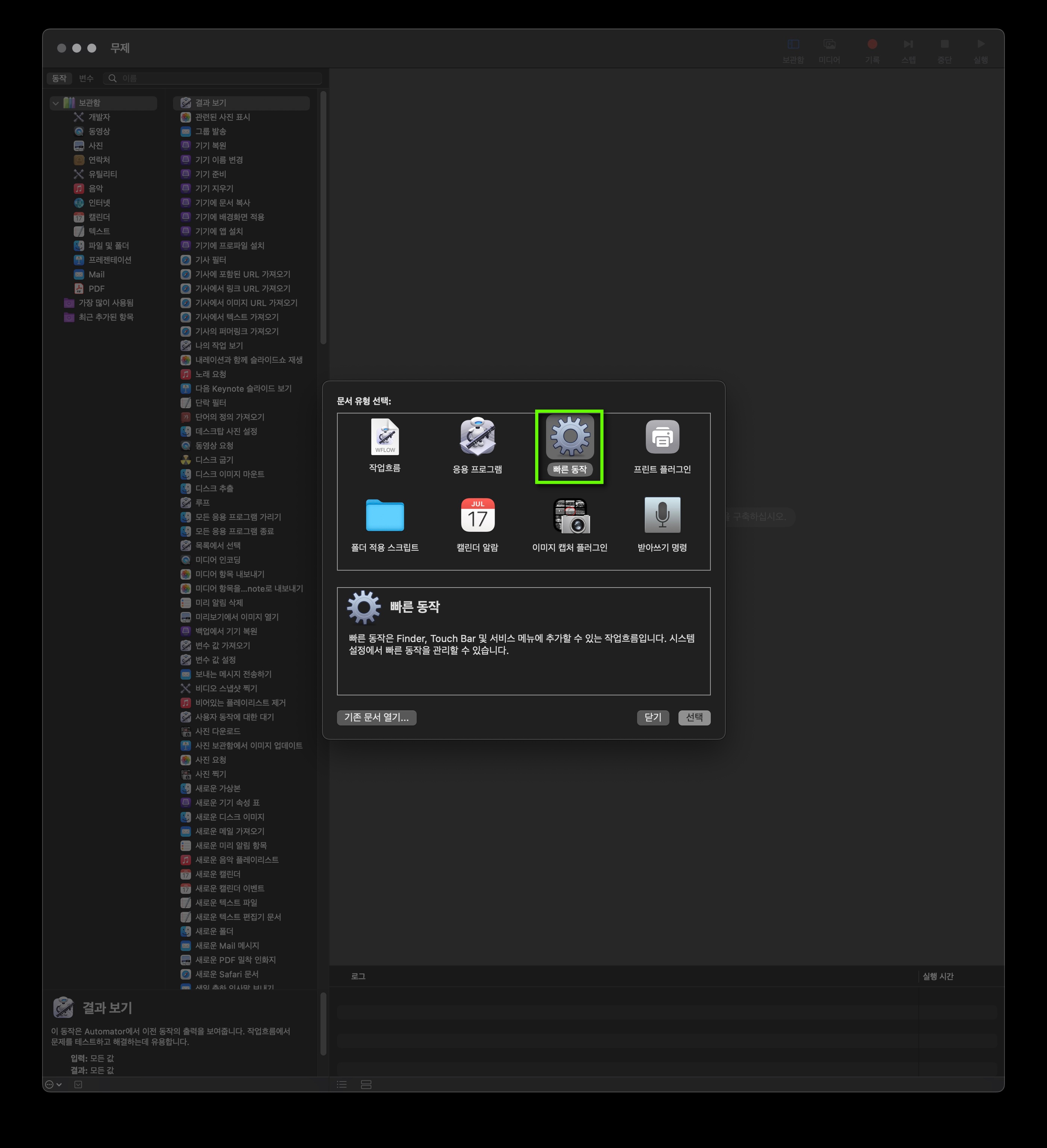
4. 작업 흐름 수신을 ‘입력 없음’으로 선택하고 왼쪽 작업 항목에서 ‘쉘 스크립트 실행’을 오른쪽 패널로 드래그 앤 드롭 한다. 간혹 다양한 앱과 작업이 노출되는 왼쪽 패널이 보이지 않는 경우가 있는데 이럴 땐 당황하지 말고 상단 바의 보관함 메뉴가 활성화 되어 있는지 확인하자.
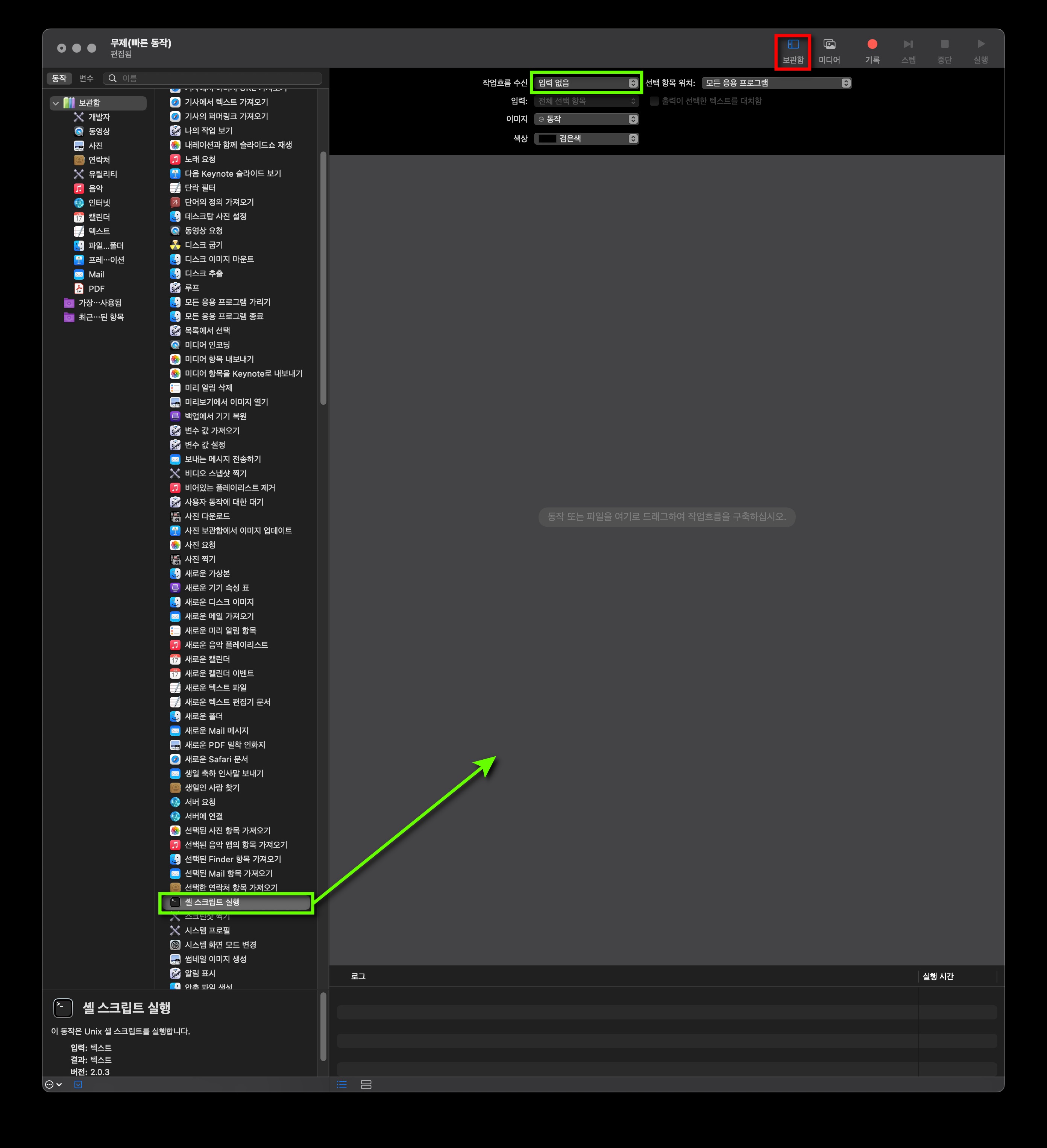
5. 셀 항목에서 사용하는 터미널을 확인하고(이 경우는 /bin/zsh) 아래 다음과 같은 스크립트를 입력한다.
open -n -a “Google Chrome” —-args —-profile-directory=”Default”
마지막의 “Default”가 현재 크롬 브라우저의 프로필을 의미한다. 이 프로필 이름은 크롬 브라우저의 주소창에 chrome://version 을 입력한 다음 프로필 경로의 마지막 부분에서 확인할 수 있다.
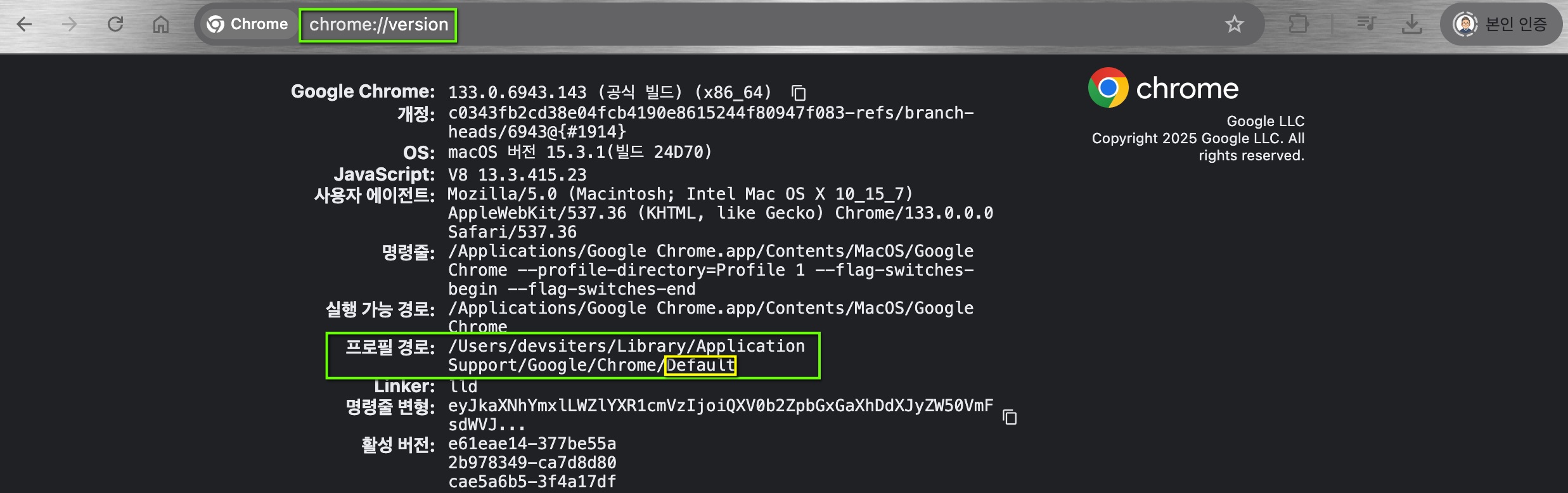
6. 우측 상단의 실행 버튼을 눌러 스크립트가 잘 실행되는지 확인해 보자. 지금까지의 과정에서 이상이 없었다면 선택한 프로필로 크롬 브라우저가 열리고 창 하단에서 정상적으로 실행된 로그를 확인할 수 있을 것이다.

7. 이제 스크립트를 저장한다. 이름을 입력하고 저장을 클릭한다.
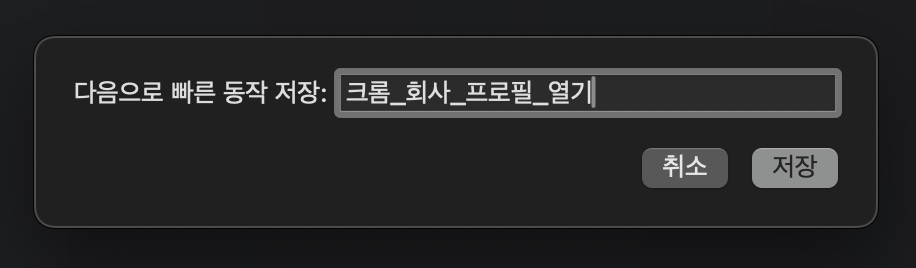
8. 이제 저장된 스크립트에 단축키를 할당할 차례다. 시스템 설정창을 연 다음, 왼쪽 상단 검색 창에서 '키보드 단축키'를 입력하자. 키보드 → 키보드 단축키로 이동한다.
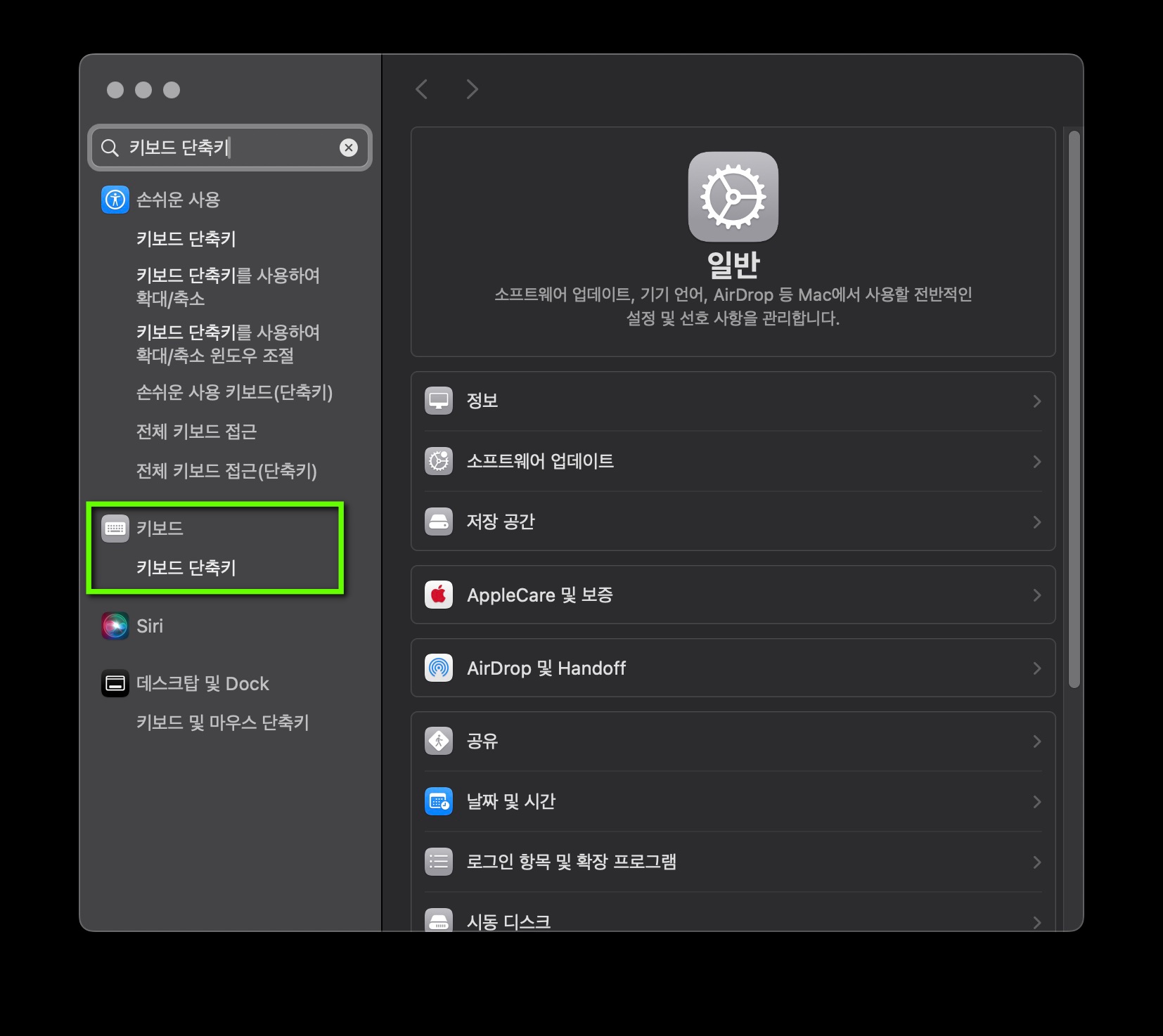
9. 서비스 → 일반을 선택하면 하위에 저장한 스크립트가 보일 것이다. 선택한 스크립트에 원하는 단축키를 입력해 준다. 여기서는 ⌘ + F11과 ⌘ + F12를 할당했다.
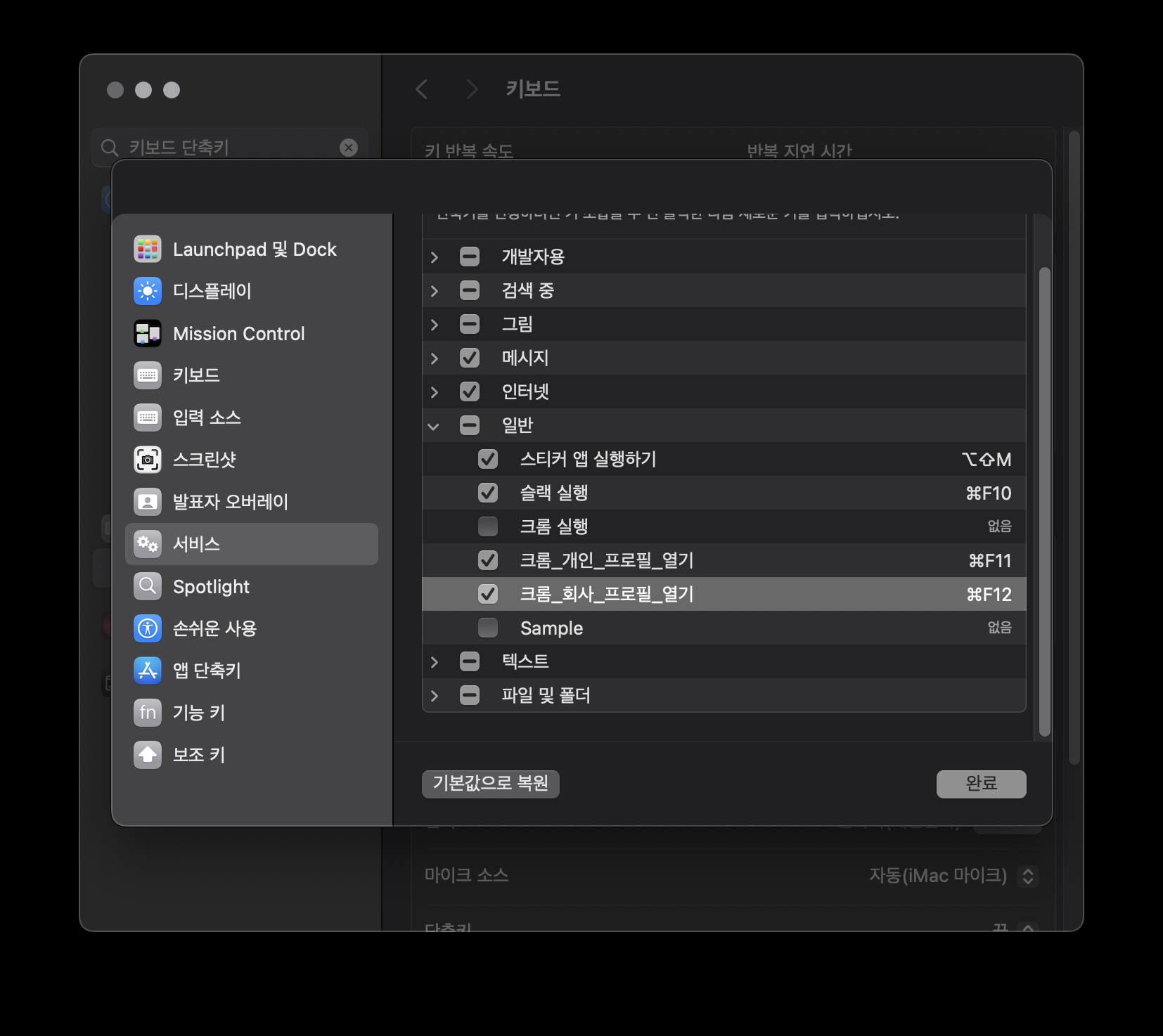
10. ‘완료’를 클릭한 다음, 설정했던 단축키를 눌러 정상적으로 동작하는지 확인해 본다. 다른 프로필의 경우 동일하게 진행하면서 chrome://version 입력을 통해 확인된 프로필 이름만 변경하면 된다.
이 단축키를 활용해 늘 번거롭게 브라우저를 열었던 과정을 효과적으로 줄일 수 있었다.
여러분의 업무 효율성도 조금이라도 나아지길 바란다. Good Luck! :D
'일상' 카테고리의 다른 글
| 2022년 회고 (2) | 2023.01.02 |
|---|---|
| 살면서 처음 해본 좋은 일들 - 캐치볼과 오픈소스 contribution (0) | 2022.07.18 |
| KGC2013 "GAME QA로 살아가는 방법" 포스트모르템 (2) | 2013.10.10 |
| 크라이텍 키예프 스튜디오 출장기 - QA 서밋에서 느낀 것들 (3) | 2013.04.14 |
| 고마웠어요. (0) | 2011.10.06 |



